I bland så vill man att texten man ska skära ut ska ha exakta mått. Tyvärr kan detta var lite bökigt, då många typsnitt har extra luft inlagt över eller under bokstäverna. Detta görs oftast för att det finns extra tecken att använda för att dekorera texten med och dessa behöver utrymmet. Det ställer dock till det när man vill vara väldigt exakt.
Min lösning på det är att rita en rektangel/fyrkant i de mått som jag vill ha och placera texten i denna rektangel/fyrkant.
I Anvisningarna här nedan använder jag de engelska namnet på verktygen, men du kan hitta rätt genom att titta på bilderna.
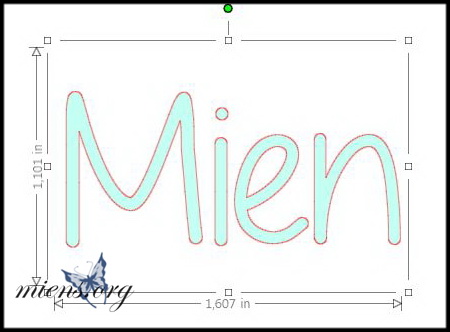
Här har jag använt fonten Angelika Rose och det är lätt att se att måttet på höjden inte stämmer med bokstäverna.
För att få till detta så skriver du din text i den font du vill använda. Storleken spelar inte så stor roll just nu.

I verktygsfältet till vänster väljer du sedan Rectangle.
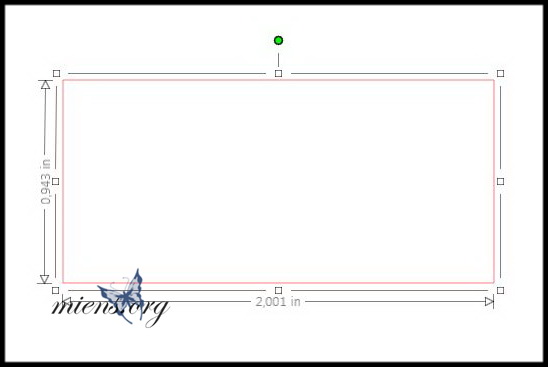
Rita upp din rektangel eller fyrkant vid sidan om din text.
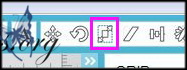
För att få rektangel i rätt storlek väljer du Scale.

Fyll i de mått du vill ha på W (Width/Bredd) och H (Hight/Höjden).
Bocka ur Lock Aspect. Den funktionen behövs inte just nu, men om du vill ändra på någon figur så är det bra att ha den ibockad så att allt stannar enligt proportionerna.

Ta nu din text och dra in den i din rektangel. Som du ser så är min text för liten, men din kanske är för stor.
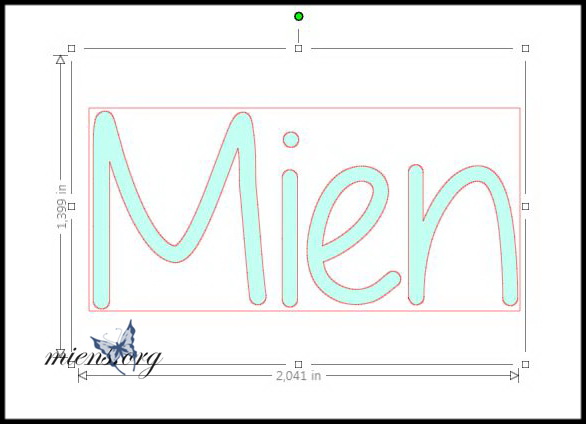
Markera texten och dra i handtagen i hörnen för att få den att passa i rektangeln. Håll ned Shift på ditt tangentbord för att behålla proportionerna.
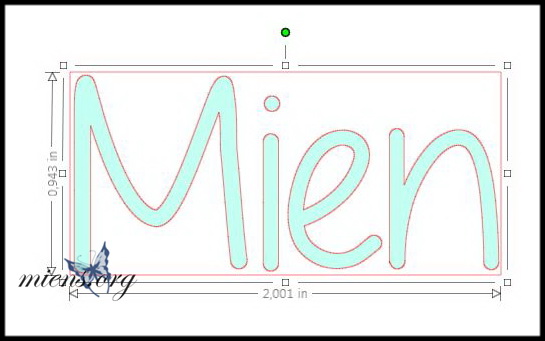
För att maskinen inte ska skära ut en rektangel runt texten så markerar du rektangeln och väljer att ta bort den. Tryck bara Delete på tangentbordet.
Nu har du en text i rätt storlek.




