Nu när ditt konto på Instagram är registrerat vill du kanske lägga upp egna bilder och hitta fler att följa?
Vi börjar här med att lägga upp en egen bild. Se till att du har en bild på telefonen eller plattan som du känner att du kan lägga upp.
Starta appen Instagram
På följande bilder så ser du tre knappar som har med min platta att göra, inget med Instagram alltså. Bara ignorera dessa 🙂

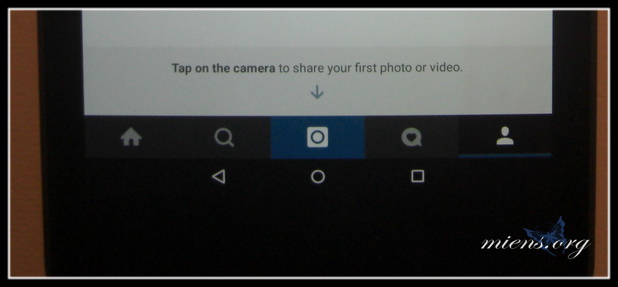
Vi börjar med lite fler knappar. Längs ned finns fyra olika knappar. Jag beskriver de från vänster till höger.
1. Huset. Detta är ditt flöde, här hittar du alla bilder som de du följer har publicerat.
2. Förstoringsglaset. Vill du söka efter en person eller en hashtag söker du här.
3. Kameran. Klicka här för att ladda upp en bild till ditt Instagramkonto.
4. Pratbubblan. När någon gillar en av dina bilder, kommenterar en av dina bilder eller nämner dig i en kommentar så syns det här.
5. Gubben. Här är din profil. Här kan du ändra uppgifter, se dina egna bilder och ändra inställningar.
Klicka nu på kameran, så lägger vi upp en bild på ditt konto.

Den stora bilden är den bild som är vald, nedanför hittar du de bilder som finns på din telefon eller platta. Vill du använda en bild som finns på Dropbox, Google Photos eller annan molntjänst måste du först ladda ned bilden till din telefon eller platta.
Under bilderna har du tre alternativ. Gallery visar bilderna, Photo låter dig ta ett foto direkt och Video låter dig filma direkt.
Låt den stå på Gallery och välj en bild som du vill lägga upp. Instagram använder ett format som är fyrkantigt. Om din bild är avlång, vilket är det vanligaste, så kan du flytta bilden för att få det du vill ha i fokus i mitten. Flytta runt din bild lite för att se hur det ser ut. Klicka på den blå pilen uppe till höger för att få vidare när du är klar.

Nu är du på Edit, vill du byta bild klickar du på pilen uppe till vänster. Om du vill ändra ljuset i din bild så kan du prova dig fram med lite olika alternativ här. Klicka dig runt och se vad som händer med din bild. Mellan din valda bild och de olika alternativen har du tre knappar. På dessa kan du ändra lite olika saker. Prova dig fram så att du känner dig hemma. När du är nöjd med din bild klickar du på den blå pilen till höger.
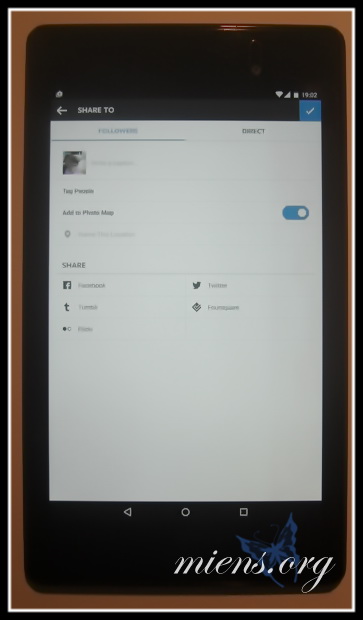
Nu ser du din bild som en pytteliten miniatyr och det är dags att skriva en liten text till den. Texten skriver du precis som vanligt med tangentbordet som kommer upp på skärmen när du klickar på Write a Caption…
Det finns lite alternativ här också.
Tag people – Här kan du tagga personer som är med på bilden du lägger upp, precis som man kan tagga personer i bilder på Facebook. Du klickar på ansiktet på rätt person och skriver in deras namn.
Add to Photo Map – Här kan du ange var bilden är tagen (eller var du befinner dig). Du kan ange både en riktigt plats (Stockholm) eller en egen plats (Mitt pysselbord). Dra reglaget till höger för att aktivera detta eller till vänster för att stänga av det. Under skriver du in platsen du vill använda.
Share – Här prickar du av var du vill att din bild med text ska synas förutom på Instagram. Just nu så kan du inte välja något alls, för du har inte kopplat ihop Instagram med någon annan tjänst ännu.
Tittar du på den övre delen av skärmen så ser du att du kan välja två alternativ här. Followers är valt som standard, då ser alla som följer dig din bild. Om du istället vill skicka en bild direkt till en person så väljer du Direct. Där kan du sedan välja vem som ska få bilden.
Är du redo att skicka din bild? Klicka i så fall på den blå bocken uppe till höger.
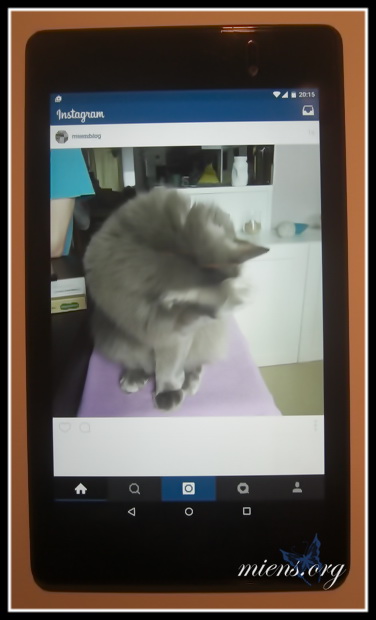
Så fort Instagram har laddad klart så finns din bild i ditt flöde och i flödet hos alla som följer dig.
Nästa steg är att kolla på lite inställningar.




